Steps to Use Linux on a Windows Computer
Linux wasn’t very popular back in the days because it was mainly used for servers. But as more patches kick in, Linux is becoming more user-friendly to the point that it’s preferred by many over a proprietary OS like Mac or Windows.
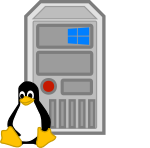
Most Linux users want to run Windows on their system but there also are Windows users who want to run Linux on a Windows machine. No matter if you just want to get a hold of powerful command-line tools or you just want a better development environment, here are 3 steps to use Linux on a Windows computer.
- Virtual Machine (ideal for first-time users and newbies)
- Dual Boot (boots the whole Linux OS)
- Cygwin (for advanced users)
Are there Any Risks in Running Linux on a Windows Machine?
No, and it’s totally safe. Depending on how you're going to use Linux should be the type of installation you should follow.
Virtual Machine
If you’re planning to try it out for the first time - maybe to evaluate whether or not this satisfies your taste, then it’s recommended that you run Linux on a VM (Virtual Machine). What makes this great is the fact that you won’t have to restart your system to change from Linux to Windows (or vice versa) like you would in a dual boot setup.

Dual Boot
Dual boot is the process where you install more than one OS in your drive. If you find Linux appealing after some test runs via a Virtual Machine, or perhaps you find yourself spending more time on a Linux Virtual Machine now, then installing a separate Linux OS might help.
What makes it great?
You get 100% performance dedication compared to around 90% performance output on a virtual machine. The downside though is that you have to restart the entire computer if you wish to switch back to Windows from Linux or the other way around.
Cygwin
Cygwin is recommended for advanced users - those who want to get the benefits of both worlds. Basically speaking, Cygwin is a tool that you can use on Windows that lets you use the power of Linux shell.
It functions just like a Windows command prompt and users can use this to carry basic terminal commands while using a Windows environment. This helps avoid the need to learn an entirely new set of skills to carry the said basic commands.
Linux via Virtual Machine
The idea is to install a Linux OS on a Windows environment using a virtual machine.
Difficulty: Beginner
Pros: No reboot needed to change from Windows OS to Linux (or the other way around)
Cons: You only get about 90% performance on the virtual machine
Make sure you download the following software prerequisites before installing the Linux OS on the virtual machine:
Step 1: Install VirtualBox. Step 2: Click on New to create a new Virtual Machine. Step 3: Input the name of the Virtual Machine then hit Next. Step 4: Allocate RAM memory for the Virtual Machine (8GB is recommended if you have 16GB of RAM) then hit Create. Step 5: Go with the recommended hard disk file type or set your preferred setting before clicking on Next. Step 6: Make necessary changes (if there are any) when prompted with the confirmation and click Create.
To install the Linux OS on the Virtual Machine, follow the steps below:
Step 1: Click on the newly created virtual machine and click Start (located below File).
Step 2: Click Start when a Select start-up disk prompts. A FATAL: No bootable medium found!System halted error will show up, indicating that there are no OS installed on VM.
Step 3: Right-click on the CD image that you will find below the virtual machine and click on Choose disk image..
Step 4: Locate the Ubuntu Linux (ISO) file you just downloaded and hit Open.
Step 5: Click on Machine and then Reset to reboot the Virtual Machine.
Step 6: Follow the on-screen instructions to install the Ubuntu OS on the virtual machine after waiting for the ISO image to load up.
Linux via Dual Boot
Difficulty: Intermediate
Pros: 100% dedicated performance
Cons: Needs to reboot system if you wish to change OS
What you need:
- Flash drive with at least 2GB of space
- An external storage device to backup your currently installed OS
- Internet connection
Before the installation, download the Linux OS ISO and UNetbootin. Using UNetbootin, locate the newly downloaded ISO to turn it into a bootable device. Once complete, you can then follow the steps below:
Step 1: Plug your bootable USB Drive and hit the Del key or F12 before your BIOS loads. Step 2: Change the boot sequence and prioritize the USB drive. Step 3: Reboot your computer and follow the Linux installation (a restart may occur after the installation). Step 4: Change the boot sequence in the BIOS after the installation. Step 5: Choose the Linux OS when prompted to choose between Linux and Windows OS.
Linux via Cygwin
Installing Cygwin is the easiest. You only need to install it after you download it in this link. Just follow the on-screen installation instructions and open the Cygwin icon on your desktop.
Wait! I’ve Made a Terrible Mistake!
Removing/Uninstalling Linux is easy and you shouldn’t fret if you made regrets or have had problems with it.
If you used dual-booting, just re-run the UNbootin executable and hit OK if you are prompted to uninstall Linux.
Alternatively, you can also go to Add/Remove Programs and uninstall the program from there. A restart might be needed after.
Summary
Linux is becoming very popular these days and it’s going to be worth giving it a try.
You don’t need to have a high-end computer, too - if that’s a concern in your part. In fact, a cost-effective build can handle most OS distros out there pretty smoothly.
If you wish to just try it out, then install Linux via a virtual machine first and decide from there. You can then install Linux via Dual-Boot if you want, or you could install Cygwin if you want to get the best of both worlds.
See Also
- Virtual CentOS on Windows Using VirtualBox
- Virtualization Software for Windows, Run Another OS for Free
- For a full list of all the articles in Tek Eye see the full site Index.
Author:Ben Johnson Published:







