How to Open IIS Express in Windows
Microsoft's own web server, Internet Information Services (IIS) comes in two flavours, the full fat IIS as deployed on web facing servers, and the lighter weight IIS Express, used locally for developers testing website code. This article provides a tutorial on running IIS Express in Windows. It starts with the IIS Express installation, before showing how to open IIS Express in Windows.
Update: An earlier version of this article used the previously available Microsoft's Web Platform Installer (WebPI) tool to install IIS Express. WebPI was withdrawn at the end of 2022 and is no longer available to install IIS Express.
How to Install IIS Express
The full fat IIS comes as an Windows component that can be turned on in most versions of Windows. However, for IIS Express there is an installer download available from the Microsoft Download Center. Alternatively, IIS Express can be installed using Microsoft's Visual Studio Installer.
If using the installer from the Download Center, choose the appropriate 32-bit (x86) or 64-bit (amd64) installer file and language version (US for English). (To check if your Windows is 32-bit or 64-bit run the System Information app. Type system in the search box and run System Information. Look at the System Type entry to see if it has a x64 for 64-bit or x32 for a 32-bit system.)
To run the IIS installer you will need to be logged in as a Computer Admin, so the administrator password will be required. Run the installer under a machine administrator account. For a standard user use the context menu (normally right-click) and select Run as administrator, entering the correct admin password. This allows IIS Express to be installed correctly.
If using the Visual Studio Installer, IIS Express can be found under Individual components, scroll down to find it or search for it.
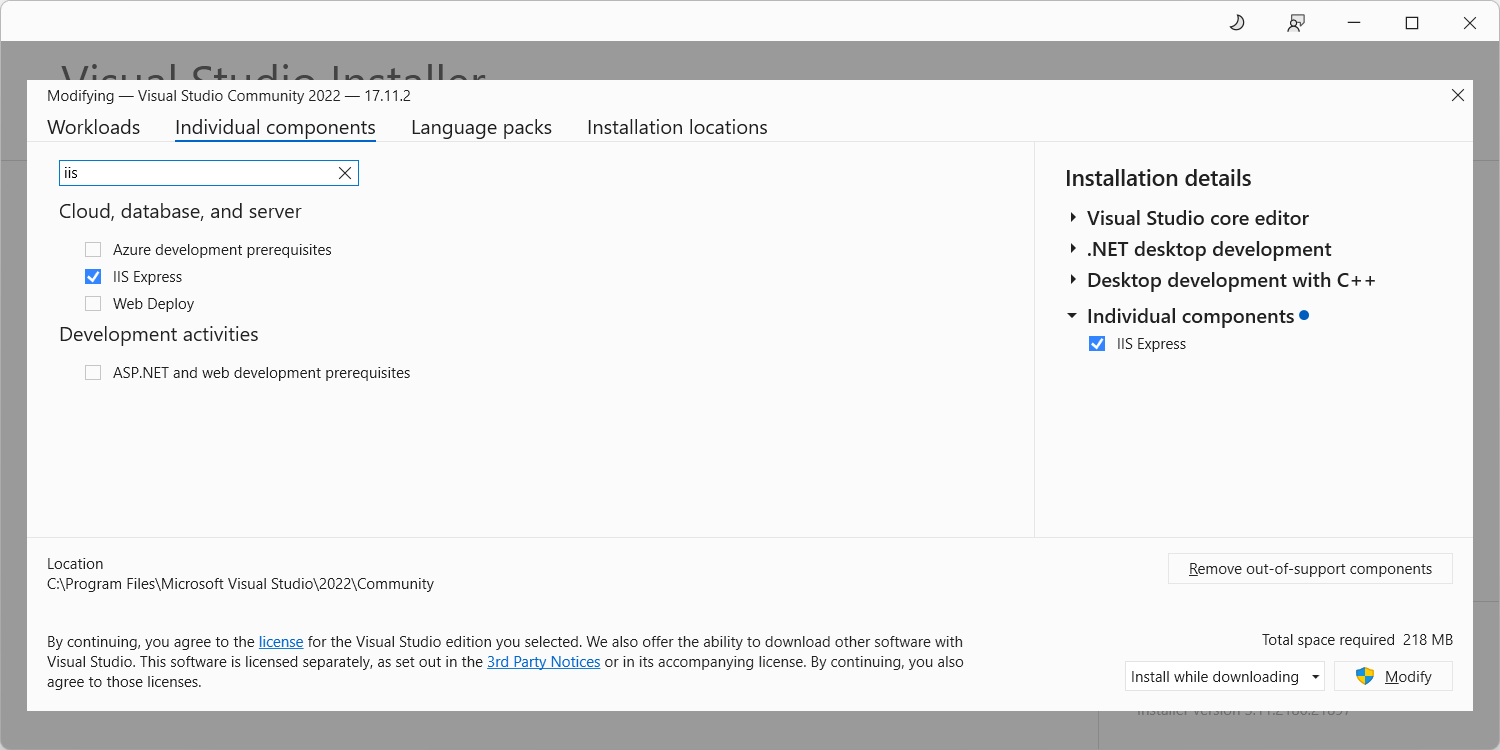
Once IIS Express is installed it is found under Program Files.
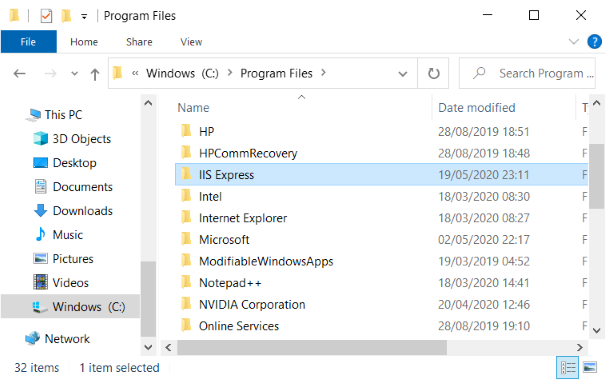
Install the Command File to Open IIS Express in Windows
A command file (.cmd) is available in PHP for Windows. This is going to be used to open IIS Express. Install PHP for your version of Windows.
Testing IIS Express in Windows with a Website
Once IIS Express and PHP is installed on the Windows machine, test that IIS works. Create a simple website which will be used to check that IIS is working. Here a directory, a.k.a. folder, called website is created to contain the web pages:
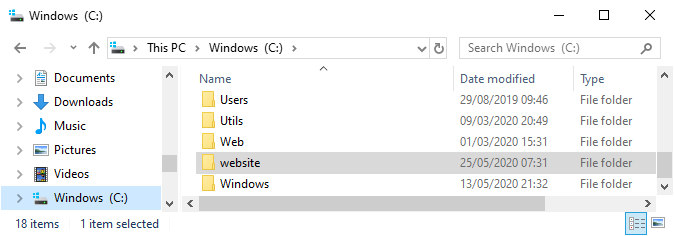
Next create simple HTML web page within the website, e.g., using Notepad, save it as index.html:
<!DOCTYPE html>
<html>
<head>
<title>Basic Web Page</title>
</head>
<body>
Hello World!
</body>
</html>Opening IIS Express in Windows
To run IIS Express in Windows open a command box, using cmd.exe. In the Windows search box type cmd to find the Command Prompt. Run the command box as an administrator as it needs access to configuration files.
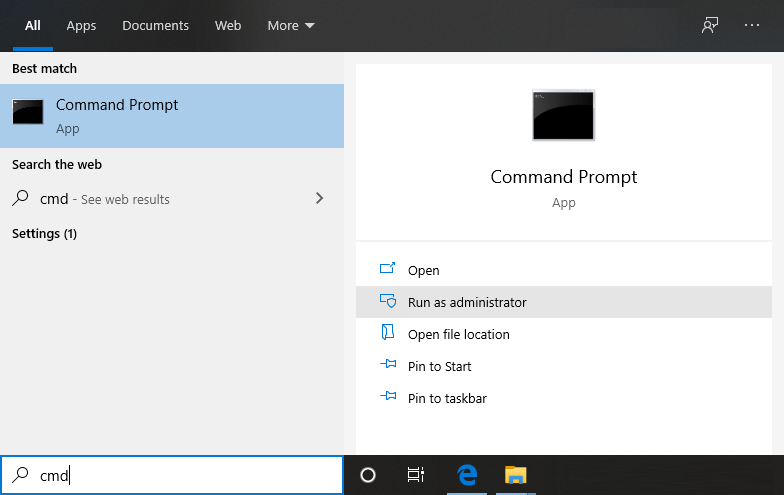
Change to the website directory (here using cd \website).
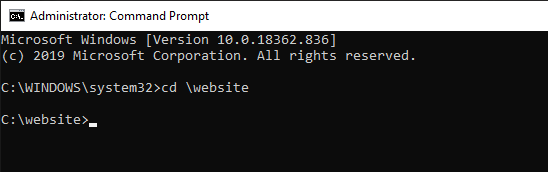
In the command box type runphp.
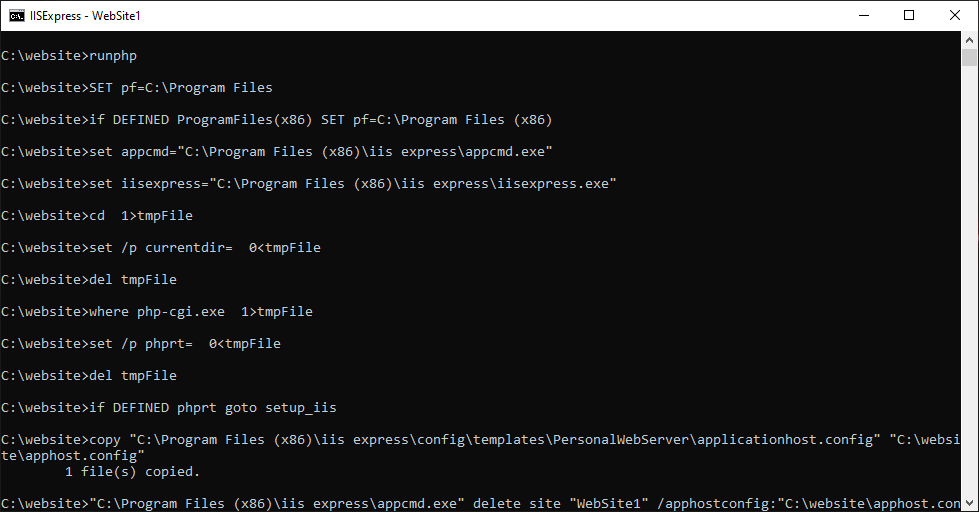
The command file will configure IIS Express to use the website directory as a website. The website can now be opened in the browser using the localhost and port configured by IIS Express, default is localhost:8080 (see the bindingInformation in the apphost.config file created in the website folder).
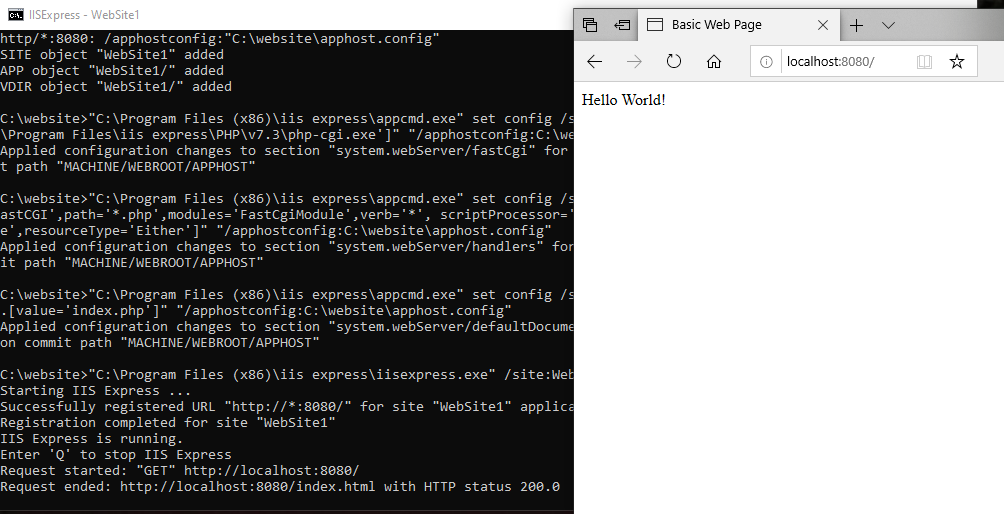
As long as IIS Express is running then it will serve up any webpages that are in the website directory, great for testing web pages locally before deploying to a web server. To end IIS Expres type Q in the command box.
See Also
- Microsoft provides a summary of IIS Express.
- Running IIS Express from the Command Line
- There are other web servers that can be installed on Windows, for example Apache.
- Install PHP on Windows with Web Platform Installer
- For a full list of all the articles in Tek Eye see the full site Index.
Author:Daniel S. Fowler Published: Updated:







